Optimizing storage is important regardless of the device you use. Whether using a Windows computer or a MacBook, you need to clean storage often to ensure performance. The same goes for other digital devices, including smartphones, tablets, and so on.
Learning the ways to optimize storage is essential before you start the process. Keep in mind that storage optimization is not a one-time task; you need to clean the hard drive, optimize, and repeat the process every couple of months.
The article tells you easy ways you can implement to clean storage and claim extra gigabytes on your MacBook. Before you start the factory reset, make sure to back up the hard drive using the built-in Time Machine utility. This will allow you to restore data in the event of data loss.
Optimize Storage Using Built-in macOS Tools
That’s perhaps an easy way to free up storage and manage important files on the laptop. Apple’s Storage Management tool allows you to do the task seamlessly without downloading any additional software. Go to the Apple menu, click About This Mac, and then click Storage.
The tool gives you four different ways to manage data. You can either select to move your data to iCloud, optimize your Storage, empty the Trash to remove data permanently or reduce clutter from the device by deleting unnecessary files.
https://www.youtube.com/watch?v=k8v7OQnP8RY
After you try the built-in methods as per your specific file management requirements, move on to the other potential ways to optimize data.
Remove Apps Permanently
With immense digitalization, we have an app for everything. Most of the apps that we download from the internet are meant to serve a single purpose. After we use it to accomplish a task, we forget to remove it from the computer.
When an app stays on the hard drive for longer, not only it consumes space, but it turns redundant over time. Removing these apps becomes the priority. While deleting such apps stored on the MacBook, be sure to delete any associated files to make space.
Check the video guide below as a reference on how to get rid of applications on a MacBook:
Erase Duplicate Files
The duplicate files stored on the Mac drive consume considerable storage space without you even realizing it. The photos are the major source of duplicates, so keep that in mind and locate similar files, yet stored with different names or at different locations.
Deleting these files permanently from the MacBook will give you access to more storage space. Now, if you think about how to find and delete duplicates on macOS, read a source article for in-depth information and useful tips. Also, empty the Trash to delete data permanently.

Clean Unwanted Language Files
Your Mac can support over 180 languages. Over time, the hard drive starts accumulating linguistic content in localization files that consume around 1.5 gigabytes of space. You might be using two to three languages while other language files sit idle.
Keep in mind that deleting these language files may affect your overall user experience. After removing unnecessary language files from the computer, you might have to reinstall the latest version of macOS to implement changes.
Remove Mail Attachments
Due to busy work routines, emails have become a common method of communicating and sharing data with colleagues. Storage-wise, the emails never cause any huge trouble, but when they come with attachments, the storage suffers.
When you download attachments on your local drive, they consume space based on their volume and type of content. If you receive a lot of emails with attachments, make sure to delete any old attachments from the computer. Don’t worry; they remain intact in the inbox.
Clear Downloads Folder
This step can be an extension of the previous one. The email attachments and other files that you download from the computer get stored in the Downloads folder on the computer. Over time, this folder keeps ballooning with countless files, ZIP folders, images, and other data.
When you are optimizing your hard drive storage space, don’t forget to take a look at the Downloads folder. Users often forget to clean it when managing files on Mac. Make sure that the contents stored in the Downloads are no longer needed, and delete all files right away.
Delete Backup Files
If you have an iPhone or iPad, the chances are that you might be storing iOS backup files on your computer. Backing up iPhone and iPad is a good habit, but old files take up unusual space on the Mac storage media, making it slower.
Deleting the backup files will help you claim considerable storage space on the hard drive. Before you delete any particular file, make sure you have the original file available on your iPhone, in iCloud, or somewhere else.
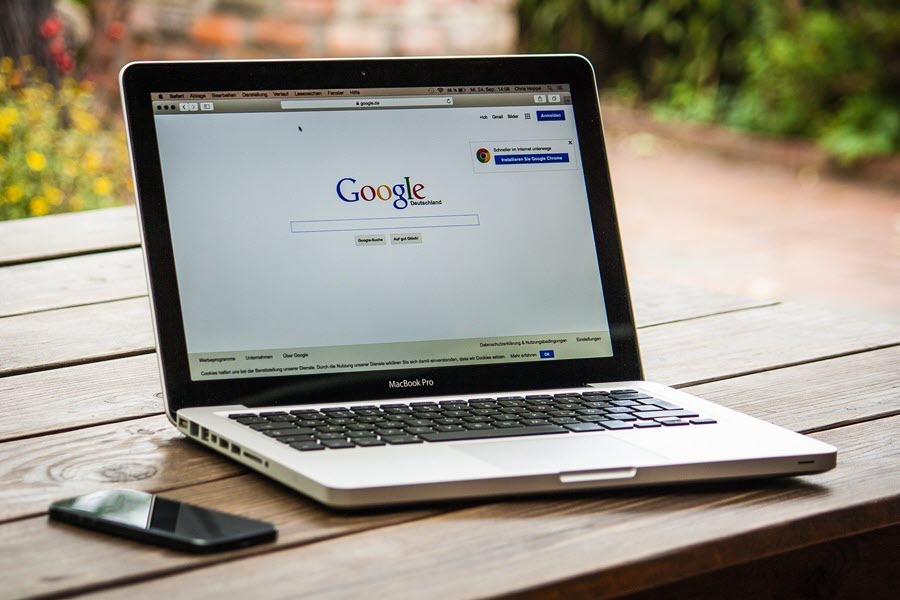
Clear Browser Cache
Handling your day-to-day computing tasks seems challenging if you don’t have access to the internet. Browsing the web has become an important part of our professional and personal lives. Every time we visit a website, numerous files add up to the browser cache.
So, before these files make your computer sluggish, take out time to clean up the browser cache. Apart from that, remove junk and duplicate files as they also consume storage space. Also, make sure to clean the cache files regularly.

