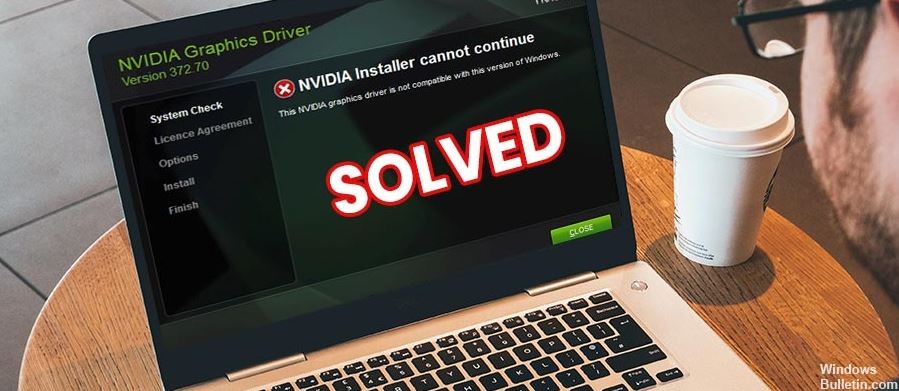This error message is caused by the NVIDIA installer not being able to continue with the installation. If you are experiencing this issue, follow these steps to fix it.
The nvidia installer cannot continue windows 10 is a message that appears when installing NVIDIA drivers. This article will show you how to fix this error in Windows PC.
Update: Use our optimization tool to stop receiving error messages and slowing down your machine. Click here to get it right now.
When installing NVIDIA drivers, do you receive the message “NVIDIA Installer Cannot Continue”? Don’t worry, you’ve arrived to the correct location. When the NVIDIA installation fails to proceed on Windows 10, here are some easy fixes.
Many customers complain that while attempting to install the newest NVIDIA graphics card, the installation of the NVIDIA driver fails. This is a really depressing error message, but don’t worry; by the conclusion of this post, you’ll be able to fix the NVIDIA Installer and will no longer be unable to use Windows 7.
What causes the problem “NVIDIA Installer cannot continue”?
- Files that are missing
- Error on the PC in Windows
- Your Windows version is incompatible.
- The NVIDIA Geforce installation is unable to proceed.
- The graphics driver was unable to locate hardware that was suitable.
How can I solve the problem notice “NVIDIA installation cannot proceed”?
Updated in October 2021:
You may now use this program to avoid PC issues such as file loss and viruses by utilizing it. It’s also a fantastic method to get the most out of your computer’s performance. The application easily resolves common Windows system problems – no need to spend hours debugging when you have the correct answer right at your fingertips:
- Step 1: Get the PC Repair & Optimizer Tool (Microsoft Gold Certified for Windows 10, 8, 7, XP, and Vista).
- Step 2: Select “Start Scan” to look for Windows registry issues that may be causing your computer to malfunction.
- Step 3: To correct all problems, click “Repair All.”
Manually update your NVIDIA graphics card driver
- A list will display if you press Windows + X on your keyboard. Double-click the Device Manager item in this list.
- To expand the Display Adapters option in Device Manager, click on it.
- Now, in the enlarged list, right-click on the NVIDIA Graphics Card option and choose Update Driver.
- Select the Find drivers on your computer option in the Update Drivers box that opens.
- The NVIDIA driver may now be found and downloaded to your machine.
- Choose the NVIDIA driver that you just downloaded from the NVIDIA website.
- To finish installing the NVIDIA driver, click Next and follow the on-screen instructions.
- Restart your computer and see if you can install the NVIDIA graphics card.
Disable antivirus software.
- Type Taskmgr into the Start menu. Click the “Task Manager” option in the search results.
- Locate the services that are running your antivirus program under the “Processes” tab.
- Click the “End Process” button after selecting the service.
- If your computer has several antivirus or malware applications installed, repeat the process for each one.
- Your computer should be restarted. Reinstall the NVIDIA graphics card if necessary.
All NVIDIA processes should be stopped.
- To find taskmgr, open the Start menu and type taskmgr into the search box.
- In the search results, find Task Manager and click on it.
- Look for NVIDIA processes in the Processes tab.
- Once you’ve located them, right-click on each one and choose End Task. This will bring all NVIDIA processes to a halt.
- Now try installing the graphics card again to check if you get an error.
Turn on your NVIDIA graphics card.
- Press the Windows + X keys at the same time. Locate Device Manager in the pop-up menu and choose it.
- Locate the display adapter in the open Device Manager window and click it to expand it.
- Locate the NVIDIA graphics card driver in the enlarged list.
- Check if the Enable option is present in the right-click menu by right-clicking it.
- If this is the case, the NVIDIA graphics driver is turned off. Toggle the Enable switch on.
- Your computer should be restarted.
- If the “NVIDIA installer cannot continue” issue still exists in Windows 10, try installing the NVIDIA graphics card.
RECOMMENDED: To fix Windows problems and improve system performance, go here.
Most Commonly Asked Questions
Click Check for updates in Settings -> Update and Security -> Windows Update. Allow Windows 10 to see if there are any NVIDIA drivers available for download. The update will almost always be available for installation. Wait until the previous updates are installed before installing this one.
- Install the NVIDIA Graphics Driver. The installer for the graphics driver will appear.
- Until the final screen, follow the installer’s instructions. Do not start again.
- Select No, I’ll restart my computer later if asked.
- Finish by clicking the Finish button.
By hitting the Windows key on your keyboard, typing Device Manager, then clicking the result, you may access Device Manager. Remove the Nvidia graphics driver from your computer. Select the NVIDIA graphics driver from the Display Adapters menu. Reopen Device Manager, right-click the Nvidia driver, and choose Update Driver Software from the context menu.
If you get the NVIDIA Installer Cannot Continue error message in Windows PC, it means that other installations are running. To fix the issue, follow the instructions given by NVIDIA. Reference: nvidia installer cannot continue other installations are running.
Frequently Asked Questions
How do I fix Nvidia installation error?
If you are getting an error that says Unable to find the NVIDIA Installer or The installer was unable to install the NVIDIA driver, its likely because your system is missing a library.
How do I fix Nvidia not compatible with Windows?
You need to update your graphics drivers.
How do I manually install Nvidia drivers in Windows 10?
You can download the driver from Nvidias website, and then manually install it.
Related Tags
- how to fix nvidia installer cannot continue
- nvidia drivers
- nvidia installer cannot continue not compatible with this version of windows
- geforce game ready driver installation can’t continue an error occurred
- nvidia installer cannot continue windows task scheduler