If you’re having problems with iMessages on your iPhone, iPod touch, or iPad, then this article is just what you’ve been looking for. We’ll show how to fix iMessage problems by resetting your device’s network settings and signing out of Messages in iCloud. If you’ve gotten this error on your iPhone, you’ll be glad to know there are several ways in which you can fix the issue and get iMessages up and running again.
method 1: restart your device
Restarting may sound like a simple solution but in most cases it’s an efficient one that won’t take too much of your time. To restart your device, simply press and hold the power button until a menu pops up from which you’ll have to select “power off.” When it does so, wait for a few seconds before turning it on again.
If you’re already running iOS 8, then here’s how you can restart your device:
- Press and hold the power button until you see the slider.
- Drag the slider to turn your device completely off.
- After it does so, press and hold the power button again until you see the Apple logo.
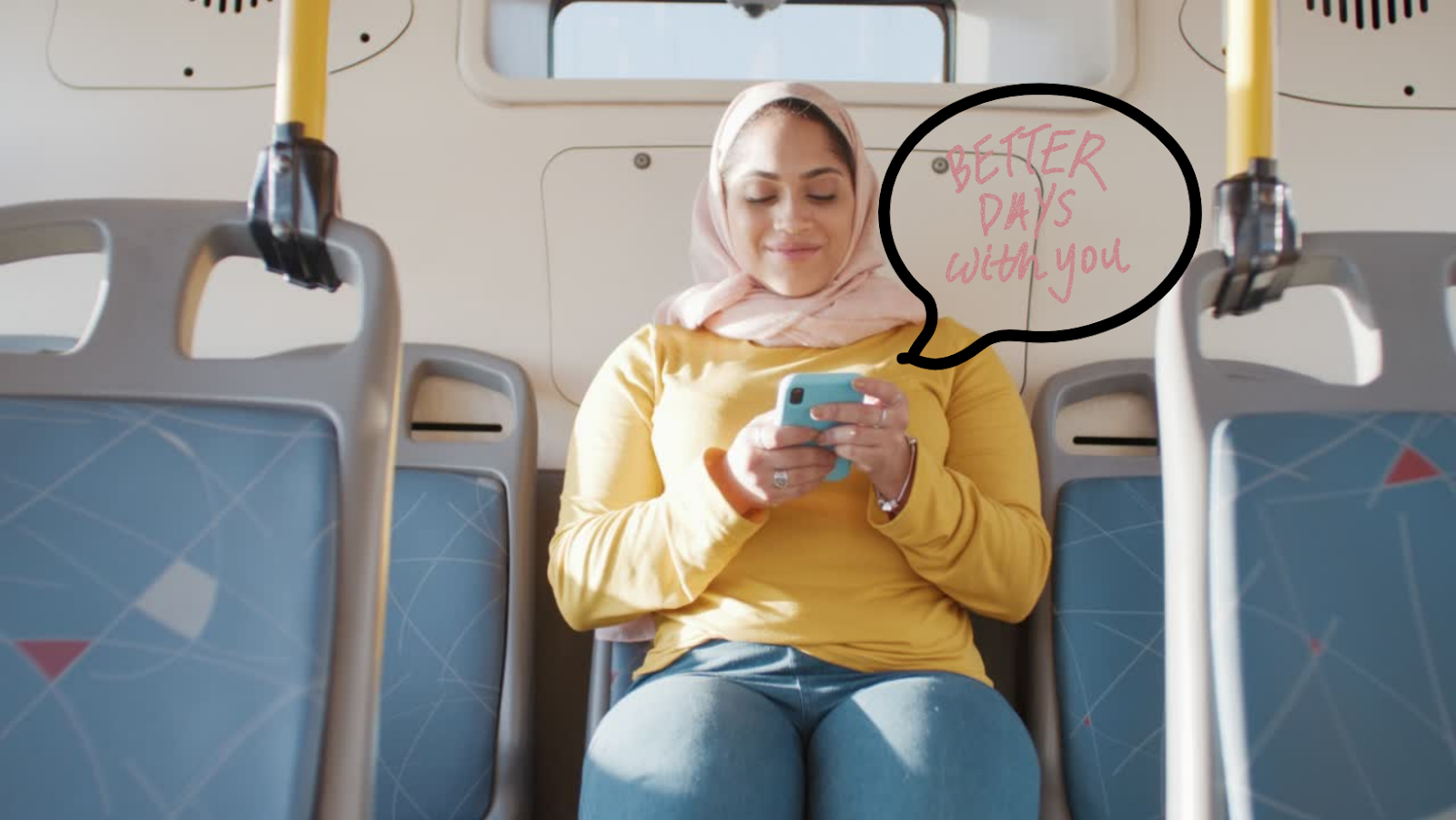
method 2: hard reset your device
Another way in which you can fix iMessages is by performing a hard reset. If the message feature is still not working even after restarting your device, you can perform a hard reset to fix it. It’s a simple process that only requires you to press and hold two buttons simultaneously until your phone restarts.
To perform this type of reset, follow the instructions listed below:
On an iPhone 5 or earlier:
- Press and hold the volume down button and the home button at the same time.
- Keep holding them until your phone restarts and you see the Apple logo. On an iPhone 6 or 6 Plus:
- Press and hold both the power button and the home button at the same time.
- Keep holding them until you see the Apple logo.
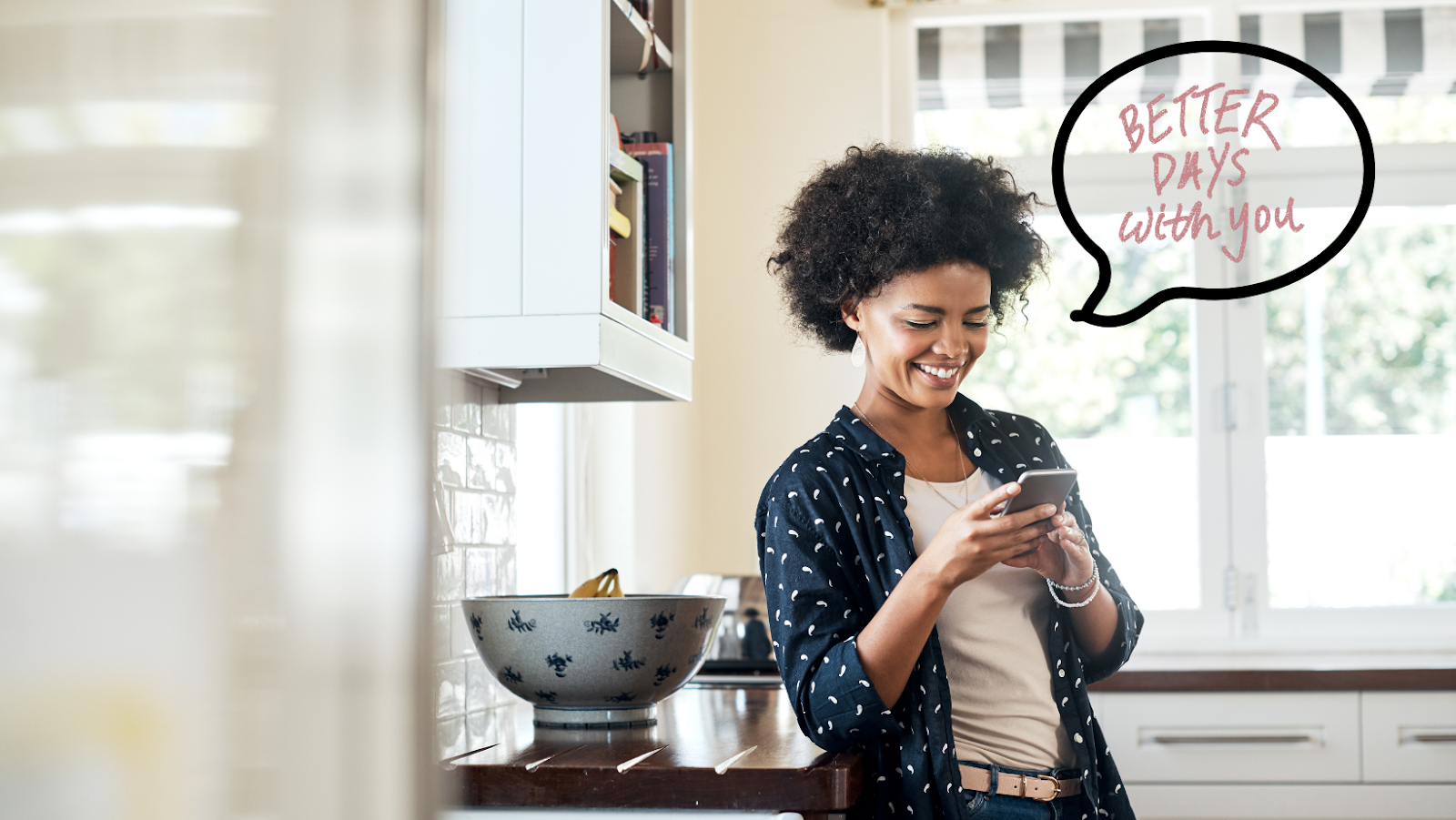
method 3: check for updates and restore your device
Restoring your iPhone or iPad is a basic troubleshooting step that many people take when their devices aren’t working properly. For this method to work, you’ll need to connect your iDevice to a Mac or PC and sync it with iTunes. Once you’ve done this, follow the steps listed below:
- Click “File” in iTunes.
- Click “Check for Update.” It’s on the left side of the screen.
- If available updates are found, click “Download and Update.”
- Follow the on-screen prompts to install the updates.
- Once the process is complete, click “Restore.” It’s at the top left of the window.
- Select your iDevice and click “Restore.” After this is done, you should be able to send and receive messages on your iPhone or iPad again.
method 4: delete your Apple ID account information from your device
If you’re still not able to send or receive iMessages, there’s one last troubleshooting step you can take. This involves deleting your Apple ID account information from your device and adding it back again. To delete the information follow the instructions listed below:
1) Go to Settings > General > Reset.
2) Scroll all the way down and click “Reset Network Settings.”
3) Enter your passcode if prompted.
4) Your device will restart. When it does, go back to Settings > General > Reset.
5) Scroll all the way down and click “Remove All Content and Settings.” Again, enter your passcode if prompted.
6) Restart your device.
7) When it restarts, go to Settings > iCloud > Apple ID and select “Sign Out.”
8) Enter your passcode if prompted.
9) Go back to Settings, scroll down again and click “iCloud” followed by “Storage.” Finally, click “Manage Storage” and then “Show All.”
10) Scroll down and click “Messages” followed by “Delete Account.”
11) Enter your Apple ID password if prompted.

conclusion
If the problem persists after trying all of these methods, you might have to reset your iPhone or iPad through iTunes on your computer. If this doesn’t work out either, then there’s a possibility that your device has some hardware issues.
